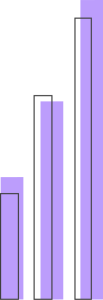4min read
Women’s History Month occurs in March each year and for the past 2 years, I have published a viz to celebrate. It started in 2021 with my viz – ‘Women’s Suffrage‘ – which looks at the history of women’s voting rights around the world. Last year, I showcased women in science in my viz ‘The Matilda Effect‘.
For this year’s Women’s History Month though, I wanted to build something extra special. So I decided to create a viz showcasing the lovely women in the #MomsWhoViz group. You can find out more about #MomsWhoViz here via creator, Lindsay Betzendahl’s blog. The group is very special to me and I wanted to build something that would showcase the women and who they are individually, as well as a group.
#MomsWhoViz is a data portrait style viz where each member of the group has their own ‘portrait’. Each portrait is unique to the person as it is made up of data about that person. I asked the group to answer some questions via a Google Form and used this data as the basis for the viz.

#MomsWhoViz on Tableau Public
After I published the viz, I had people ask how I built it, how I created the images and a few wanted to build their own data portraits. So I have created a template that you can use to create your own data portrait…#MomsWhoViz style.
The Data Source
The data source for the viz is a simple excel spreadsheet. I have created a template which can be easily updated and used to display your own information. The template is read-only, so you’ll need to save your own version as an excel file. Replace the data in the spreadsheet with your information.
As a summary, the list of questions and their respective response options are:
| Column | Question | Response Options |
| A | What is your name? | Open ended |
| B | What country do you live in? | Open ended |
| C | How many children do you have? | Open ended |
| D | How many years have you worked in data visualisation for? | Open ended |
| E | Years interval This applies to the question above | 1 – 5 years 6 – 10 years 10+ years |
| F | What is your favourite chart type? | Bar chart Line chart Pie chart Something completely out of the box |
| G | Are you a…? | Morning person Night owl |
| H | Are you an..? | Introvert Extrovert A bit of both |
| I | Tea or coffee? | Tea Coffee |
| J | Is the glass..? | Half full Half empty |
But what if you do not have children? That’s easy. Feel free to change the question to suit you. For example, you could change that question to “how many pets do you have?”
The ‘row’ and ‘column’ fields in the spreadsheet are created for Tableau in order to plot the data on the worksheet. There is no need to change these values.
Building the viz
The original #MomsWhoViz viz uses map layers to build the portraits, where each question answered is a different image and different layer of the ‘map’.
If you want to know more about how map layers work, check out this wonderful blog post by Tableau Visionary Priya Padham. Priya’s post is what got me started experimenting with map layers.
To create your own data portrait (#MomsWhoViz style), download the Tableau workbook template from my Tableau Public profile. Once downloaded, open the workbook and replace the existing data source with your updated data source. The data portrait in the workbook will then update to reflect the new data source. Don’t worry if the images look unaligned when you view the worksheet – the dimensions of the worksheet object in the actual dashboard ensures that the images are placed in the correct locations in the portrait.
The downloaded workbook contains all the variations of images used in the data portraits. If things are a little wacky and the images do not update correctly according to your data, you can update the images manually by clicking on the specific layer in the Marks shelf, click Shape and then select the ‘data portraits’ shape palette. Then select the correct image.

Assigning Shapes in the Tableau workbook
Here is the legend again in case you need to reassign the shapes. I have found that editing Shapes does not work on Tableau Public web edit, so you will need to use Tableau Desktop to do this.

The ‘Shapes’ legend
Note: If your country is not listed, simply change the colour of your ‘country’ layer to any colour of your choosing.
You will need to update the shape image for the ‘Name’ layer (unless your name is also Kimly Scott!). Create a shape for your name and upload it to your Shapes folder in the Tableau Repository. You can find the image you can edit and instructions here. In order to continue with the theme, you can use the same font for your name as I have used. Of course you can also choose your own font!
Don’t forget to update your tool tip if needed. And you’re done! You now have your own data portrait!
If you do create your own data portrait, please do share it with me. I’d love to see what your portrait looks like!
If you have any questions or feedback, feel free to reach out to me on Twitter (@ScottKimly) or via this website.
Kimly